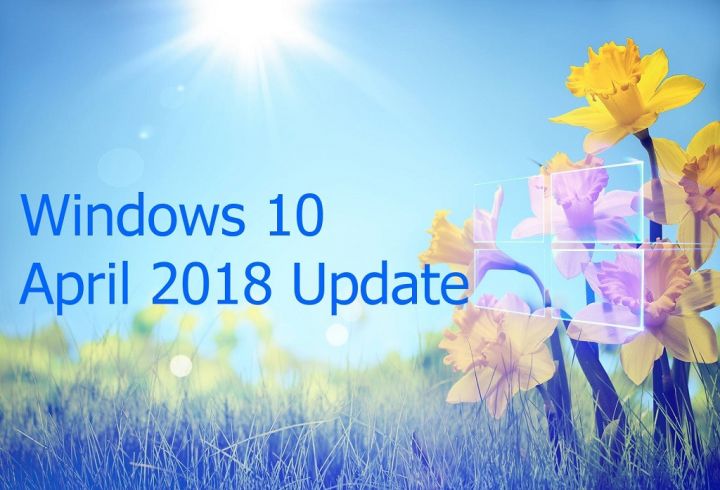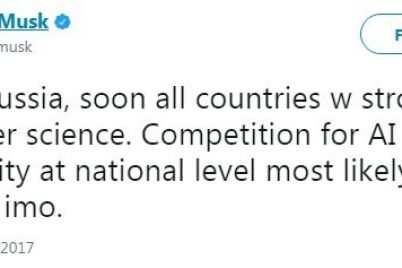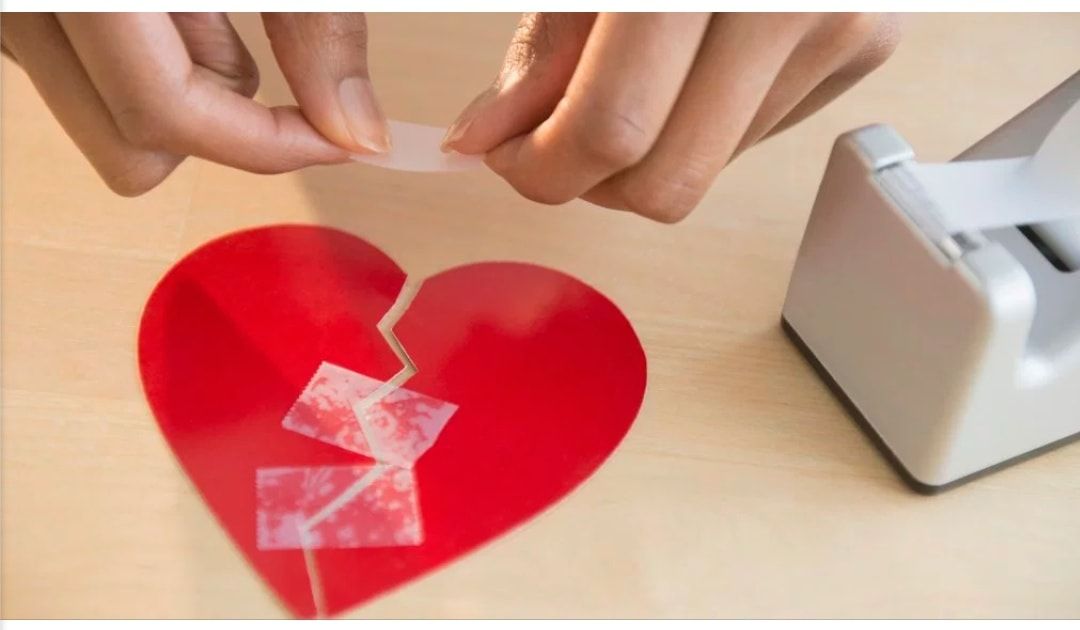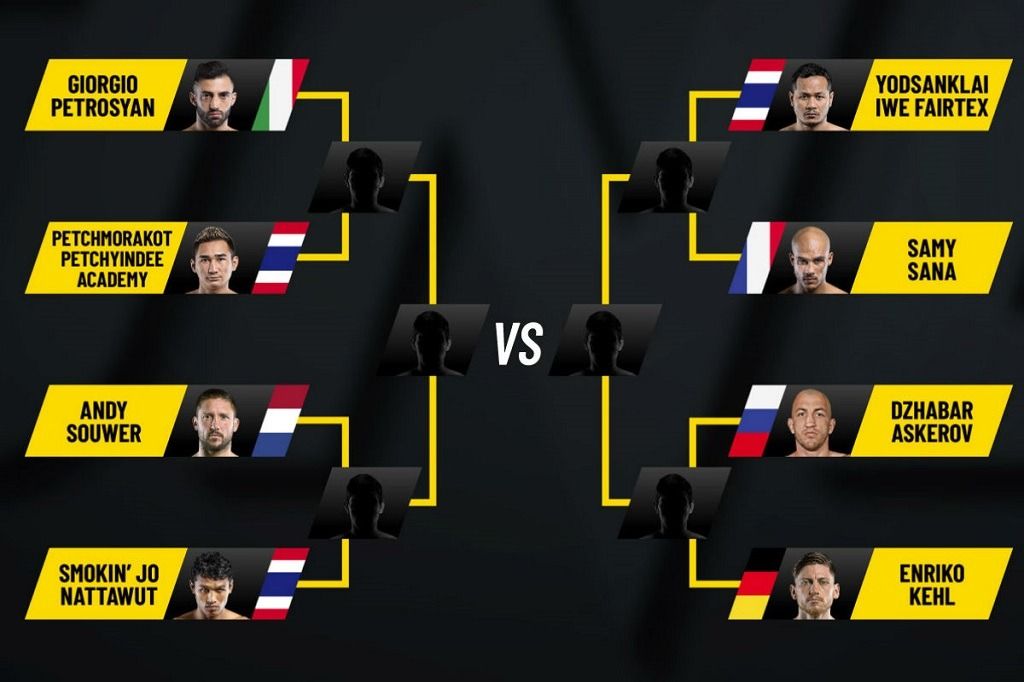၂၀၁၈ခုနှစ် ဧပရယ်လမှာ ယခင် Windows 10 ကို မွမ်းမံပြီး ပိုကောင်းတဲ့ဗားရှင်း တစ်ခု ထွက်ပေါ်လာပါတယ်။ ဗားရှင်းနံပါတ်က ၁၈၀၃ ဖြစ်ပြီး သူ့ထဲမှာ ပါဝင်လာတဲ့ အကောင်းဆုံး စွမ်းဆောင်ရည် ခုနှစ်မျိုး ကို ပြောပြလိုပါတယ်။
၁။ Timeline
ယခု ဗားရှင်းအသစ်မှာ ညာဖက်နားက Cortana (သို့) ဝင်းဒိုးကီးနဲ့ Tab တွဲနှိပ်ရင် သင် လက်ရှိဖွင့်ထားတဲ့ အပ်ပလီကေးရှင်းနဲ့ လုပ်ဆောင်နေတဲ့ ဝင်းဒိုးတွေကို မြင်ရပါလိမ့်မယ်။ Task view ကို ဖွင့်လိုက်ရင် လွန်ခဲ့တဲ့ရက် ၃ဝအတွင်း သင် ဖွင့်ခဲ့တဲ့ဖိုင်တွေ၊ ဆိုဒ်တွေကို မြင်ရပါလိမ့်မယ်။ အဲဒီထဲက ဖိုင်တွေ၊ဆိုဒ်တွေ ကို လင့်ခ်နှိပ်ပြီး လျင်မြန်စွာ ဖွင့်ပေးနိုင်ပါတယ်။ (လောလောဆယ်တော့ Chrome နဲ့ တခြား အပ်ပလီကေးရှင်းတွေကို ထည့်ခွင့် မပေးထားဘူးလို့ သိရပါတယ်) ။ တကယ်လို့များ ကျွန်တော်တို့ ဘာတွေ လုပ်ထားတယ်ဆိုတာမျိုး ဖော်ပြပေးတာကို ပိတ်ထားချင်ရင်လည်း Settings ကနေ တစ်ဆင့် Privacy၊ ထိုကနေ Activity history ထဲသို့သွားပြီး Show activities from accounts ဆိုတာကနေ ပိတ်ထားနိုင်ပါတယ်။
၂။ Nearby sharing
အခုဆိုရင် Apple မှာရှိတဲ့ Airdrop လိုမျိုး မိုက်ခရိုဆော့ဖ်ကလည်း Nearby sharing ဆိုတဲ့ လုပ်ဆောင်ချက် တစ်ခုကို ထည့်သွင်းပေးထားပါတယ်။ အခုဆိုရင် Windows 10 ဧပရယ်ဗားရှင်း ရှိတဲ့ စက်အချင်းချင်း ဘလူးတု သုံးပြီး ဘယ်စက်မဆို (Nearby Sharing ဖွင့်ထားရပါမယ်) ချိတ်ဆက်လို့ ရနေပါပြီ။ အဲဒီလို ချိတ်ဆက်တဲ့အခါ အနီးအနားမှာ ရှိသမျှ အကုန်လုံးနဲ့ ချိတ်ဆက်လို့ ရသလို ကိုယ့်အချင်းချင်းပဲ ချိတ်ဆက်မယ်ဆိုပြီး သတ်မှတ်ပေးလို့လည်း ရပါတယ်။ ဒါကိုတော့ Settings ထဲက တစ်ဆင့် System၊ ထို့နောက် Shared experiences ထဲကို ဝင်ရောက်ပြောင်းလဲနိုင်ပါတယ်။
၃။ Focus assist
Windows 10 ရဲ့ do-not-disturb ဆိုတဲ့ လုပ်ဆောင်မှု ကို Focus Assist အဖြစ် ပြောင်းလိုက်ပါတယ်။ ယခင်က Quiet Hours ဆိုတဲ့ လုပ်ဆောင်မှုက ဖွင့်၊ ပိတ် သာ ရပြီး အခုဆိုရင်တော့ ပုံမှန် ပိတ်ခြင်းနဲ့ ဖွင့်ခြင်းမှာတော့ ဦးစားပေးစာရင်းထဲက အပ်ပလီကေးရှင်းတွေအတွက် ဖွင့်ခြင်း နဲ့ Alarms အတွက် ဖွင့်ခြင်း ဆိုပြီး ကွဲထွက်သွားပါတယ်။ ဒါ့အပြင် ဂိမ်းကစားနေချိန်၊ Presentation လုပ်နေချိန်မှာ သတိပေးချက်တွေနဲ့ မနှောင့်ယှက်နိုင်အောင်လည်း သတ်မှတ်ပေးလို့ရပါသေးတယ်။ Focus Assist ကို သုံးချင်ရင် Settings ထဲကနေ System၊ ထိုမှတစ်ဆင့် Focus Assist ထဲ ဝင်ရောက်လုပ်ဆောင်နိုင်ပါတယ်။
၄။ စကားဝှက် ပြန်သတ်မှတ်နိုင်ခြင်း
အရင်တုန်းက ကျွန်တော်တို့ရဲ့ ကွန်ပျူတာကို အွန်လိုင်းအကောင့်နဲ့ မချိတ်ဆက်ဘဲ စကားဝှက် သတ်မှတ်ထားရင် မမေ့အောင် မှတ်ထားရပါတယ်။ အခု ဗားရှင်းအသစ်မှာတော့ အွန်လိုင်းအကောင့် နဲ့ ချိတ်ဆက်စရာမလိုဘဲ ကျွန်တော်တို့အကောင့်တွေ မှာ လုံခြုံရေးမေးခွန်း ၃ ခုကိုသတ်မှတ်ပေးပြီး အကယ်၍များ စကားဝှက် မေ့သွားတဲ့အခါ ဒီမေးခွန်းတွေ ကို သုံးပြီး စကားဝှက်အသစ် ပြန်သတ်မှတ်နိုင်ပါတယ်။ လုံခြုံရေးမေးခွန်းတွေ ထည့်ဖို့ Settings ထဲက accounts၊ အဲဒီကတစ်ဆင့် Sign-in options ထဲကို ဝင်ပါ။ Update your security questions ဆိုတဲ့နေရာကနေ မေးခွန်းတွေ သတ်မှတ်ပေးလို့ရပါတယ်။
၅။ GPU ကို ရွေးနိုင်ခြင်း
ဂရပ်ဖစ်ကတ် နှစ်ခုရှိတဲ့ လက်ပ်တော့ပ်တွေအတွက် သတင်းကောင်းပါ။ ဒီဗားရှင်းမှာ ဘယ် အပ်ပလီကေးရှင်းက ဘယ်ဂရပ်ဖစ်ကတ် ကို သုံးမယ်ဆိုပြီး သတ်မှတ်နိုင်ပါပြီ။ ဥပမာ – ဂိမ်းဆော့ခြင်းမျိုး၊ ဖိုတိုရှော့ပ် အပ်ပလီကေးရှင်းမျိုး အတွက် ဂရပ်ဖစ်ကတ်သက်သက်၊ ရိုးရိုးအပ်ပလီကေးရှင်းတွေအတွက် ဂရပ်ဖစ်သက်သက် ခွဲသုံးခြင်း က စွမ်းဆောင်ရည်လည်း ပိုကောင်းမယ်၊ ဘထ္ထရီသက်တမ်းကိုလည်း ကြာရှည်စွာ အသုံးပြုနိုင်မှာ ဖြစ်ပါတယ်။ အရင်ကလို AMD (သို့) Nvidia ရဲ့ Control Panel ကနေ ပြင်ဆင်သလို မရှုပ်ထွေးတော့ဘဲ လွယ်လွယ်ကူကူ Settings ကနေ System၊ Systemကနေ Display၊ Display ကနေ Graphic Settings ကို နှိပ်ပြီး ဘယ်အပ်ပလီကေးရှင်းတွေ က ဘယ်ဂရပ်ဖစ်ကတ် နဲ့ သုံးမယ်ဆိုပြီး ရွေးပေးနိုင်ပါပြီ။
၆။ Windows Diagnostic Data Viewer
မိုက်ခရိုဆော့ဖ်က သင့်ရဲ့ ဘယ်အချက်အလက်တွေကို သူတို့ဆီ ပို့နေတယ်ဆိုတာ သိနိုင်အောင် လုပ်ပေးထားပါတယ်။ Settings ကနေ Privacy၊ ထိုမှတစ်ဆင့် Diagnostics & feedback ထဲမှာ အခြေခံ အချက်အလက် (သို့) အချက်အလက်အားလုံး ကို ပေးပို့မလားဆိုပြီး ရွေးချယ်နိုင်ပါတယ်။ သင့် ကွန်ပျူတာက ရယူထားတဲ့ အချက်အလက်တွေကိုလည်း Delete ခလုတ် နှိပ်ပြီး ဖျက်နိုင်ပါတယ်။ မိုက်ခရိုဆော့ဖ်စတိုးကနေ Diagnostic Data Viewerကို သွင်းပြီး မိုက်ခရိုဆော့ဖ်က ရယူနေတဲ့ သင့်ရဲ့အချက်အလက်တွေကို ကြည့်နိုင်ပါတယ်။
၇။ Edge အသံပိတ်ခြင်း
နောက်ဆုံးတော့လည်း Chrome နှင့် Firefox ဝက်ဘ်ဘရောက်ဇာတွေလို Edge ကလည်း Tab မှာ အသံပိတ်နိုင်သွားပါပြီ။ Tab ပေါ်ရှိ speaker icon ကို နှိပ်ကာ အသံပိတ်နိုင်ပြီး ပြန်ဖွင့်မယ်ဆိုရင်လည်း အဲဒီနေရာလေးကိုပဲ နှိပ်ပြီး ဖွင့်ရုံပါပဲ။ ဒါကတော့ Chrome မှာလုပ်ရတာထက် ပိုလွယ်ပါတယ်။
Ref : Cnet “The 7 best new features of Windows 10 April 2018 Update”
Scarlett (ရိုးရာလေး)